Instalar las aplicaciones de Windows en una unidad externa.
Instalar las aplicaciones de Windows en una unidad externa.

Ten en cuenta que cuando las aplicaciones se ejecutan desde el almacenamiento externo como en este caso, debes tratar de utilizar las tarjetas o pendrives de mejor rendimiento que soportu tu dispositivo. Asegúrese de tener la tarjeta SD del tamaño adecuado también. La mayoría de las tabletas aceptan las pequeñas tarjetas MicroSD, pero no las más grandes tarjetas SD de tamaño regular.
Si prefieres usar una unidad flash USB para obtener espacio de almacenamiento adicional, trata de conseguir uno que sea compatible con USB 3.0, la versión más rápida USB hoy en día. También, considera una unidad con un perfil muy reducido que no se extienda fuera del puerto USB, para evitar daños accidentales al usarla o almacenar el dispositivo mientras se introduce la unidad.
Prepara la tarjeta SD o la unidad flash
Aunque cualquier tarjeta SD o una unidad flash deberían servir para almacenar sus aplicaciones de Windows 8, tienes que darle un determinado formato de sistema de archivos, llamado NTFS. Para comprobar si está de esa manera, introduce la tarjeta o la unidad, abra una ventana del Explorador de Archivos, encontra el dispositivo de almacenamiento extraíble, haga clic en su icono (o toque, para pantallas táctiles), y seleccione Propiedades.

Si su tarjeta o la unidad no está en el formato NTFS, puedes fácilmente cambiarla. Sin embargo, primero asegúrate de que has hecho un respaldo de todos los archivos existentes en esa unidad a otra ubicación antes de proceder, ya que el formato borrará todos los datos en esa unidad.
Una vez que hayas realizado una copia de seguridad de los archivos existentes en la tarjeta o en la unidad, procede a formatearlo haciendo clic derecho (toque largo largo para pantallas táctiles) en el icono de la unidad y selecciona Formato. En la ventana de diálogo para Formato, asegúrate de seleccionar NTFS para el sistema de archivos y de que está seleccionada la casilla de verificación Formato rápido en la parte inferior, y luego dale clic en Inicio.

Incluso si la unidad ya está formateada en NTFS, es posible que desees crear una nueva carpeta en la unidad donde se guarden los datos de tus aplicaciones de Windows 8. Basta con abrir una ventana del Explorador de archivos, ve a la unidad, y crea una carpeta, quizás nómbrala “Aplicaciones de Windows”, “Win8Apps”, o de algún modo que te ayude a indentificarlo de forma rápidao. Dentro de esta carpeta, Windows creará subcarpetas para cada aplicación que instale en el futuro.
Cambia la configuración del registro Para cambiar la ubicación donde se instalan las aplicaciones de Windows 8, primero debes tener propiedad y permisos de edición de la clave de registro correspondiente. Para empezar, abre el Editor del Registro. Allí anda a la pantalla de Inicio, escribe “regedit”, abre el programa en los resultados de búsqueda, y sigue estos pasos:
En el Editor del Registro, ve a la siguiente ubicación: HKEY_LOCAL_MACHINE \ SOFTWARE \ Microsoft \ Windows \ CurrentVersion \ Appx En la parte izquierda de la ventana, haz clic derecho en Appx (o toque en las pantallas táctiles) y haz clic en Permisos y luego…

En la ventana de Permisos, haz clic en el botón Opciones Avanzadas.

En el cuadro de diálogo de Configuración de Seguridad Avanzada, haz clic en el enlace Cambiar en la parte superior, junto a TrustedInstaller.

Escribe “administradores” en el cuadro, haz clic en Comprobar nombres y clic en Aceptar.

Cerca de la parte superior del cuadro de diálogo Configuración de Seguridad Avanzada, selecciona la casilla de Reemplazar propietario en subcontenedores y objetos, y haz clic en Aceptar.

De vuelta en la ventana Permisos, selecciona Administradores de la lista, para Control total selecciona la casilla de verificación de Permitir y haz clic en Aceptar.
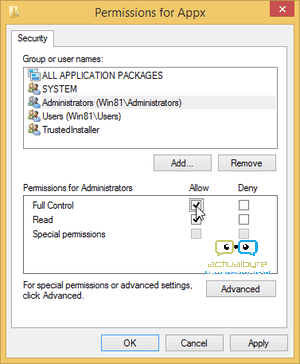
De vuelta en la ventana principal del Editor de Registro, haz doble clic en la entrada PackageRoot en el lado derecho de la ventana.

Escribe la ubicación de la unidad extraíble deseada, o la carpeta que creaste anteriormente y haz clic en Aceptar.

Reinicia el dispositivo para garantizar que se apliquen los cambios.
Espero que haya sido de mucha ayuda este post, deja tu cometario ya que tu opinión es muy importante!
¡Compartelo con un amigo!


Comentarios
Publicar un comentario